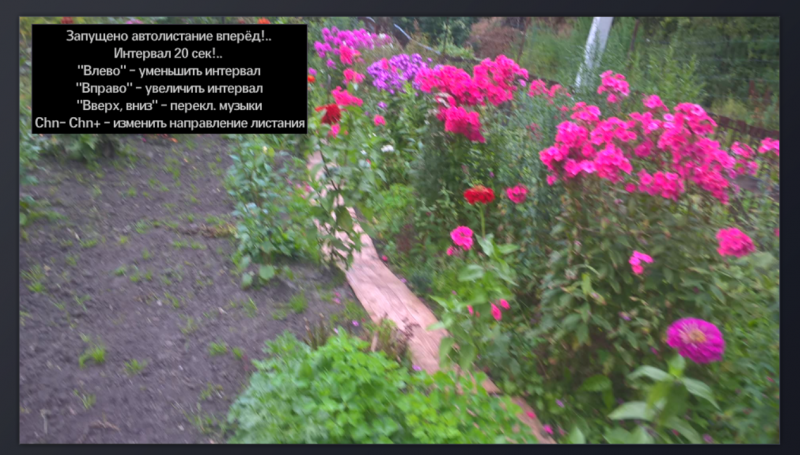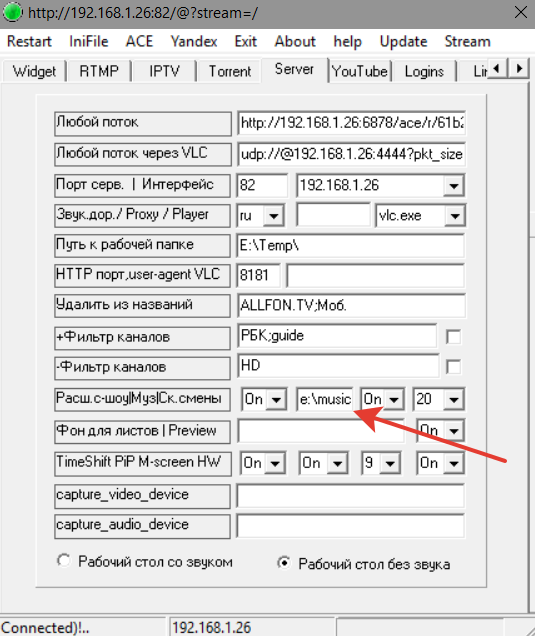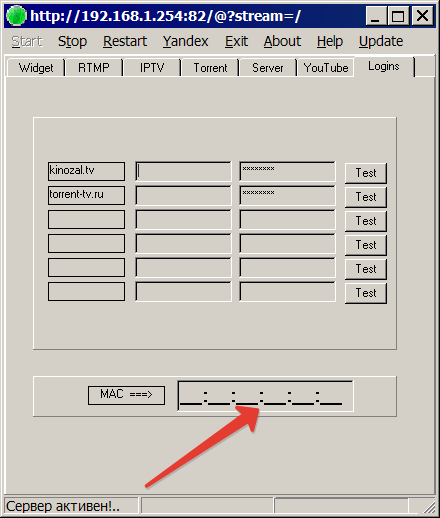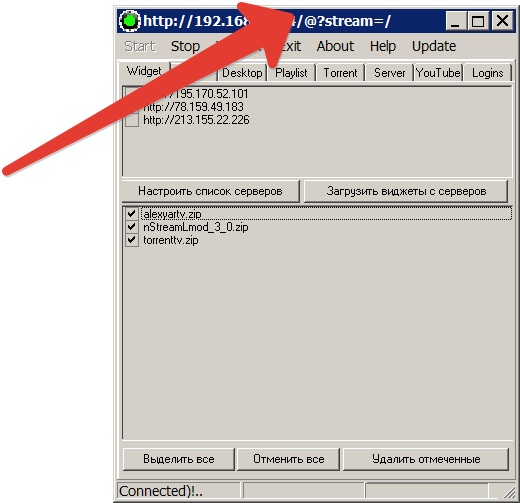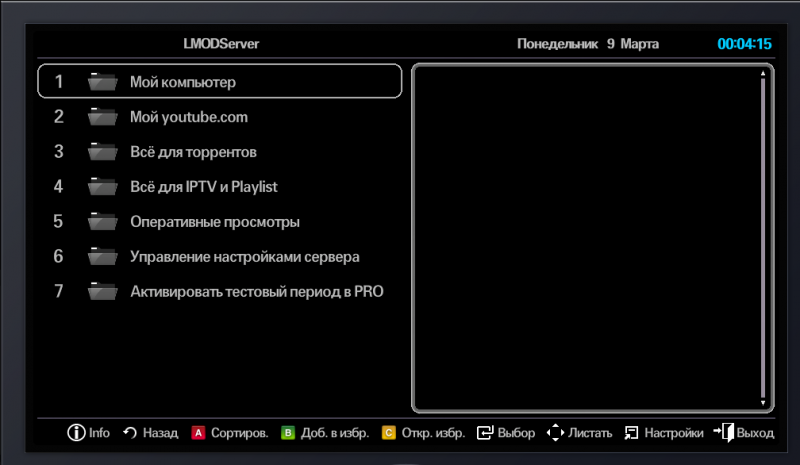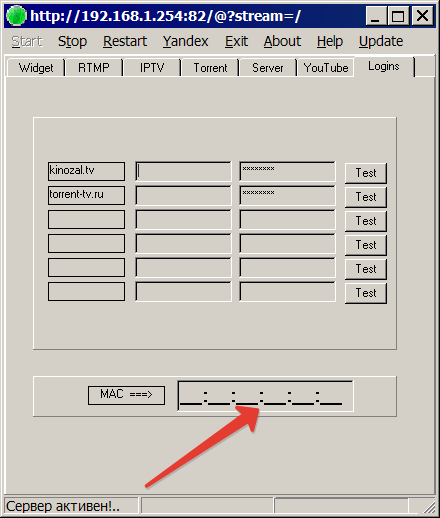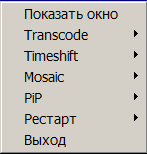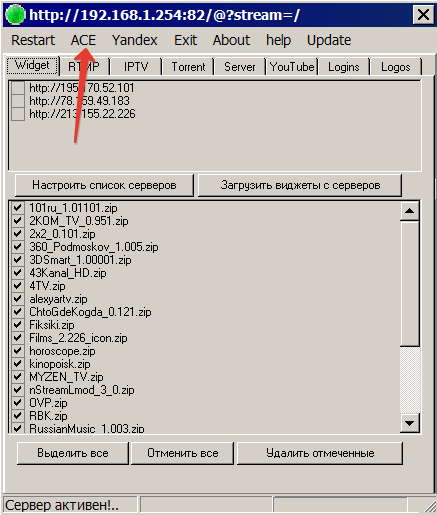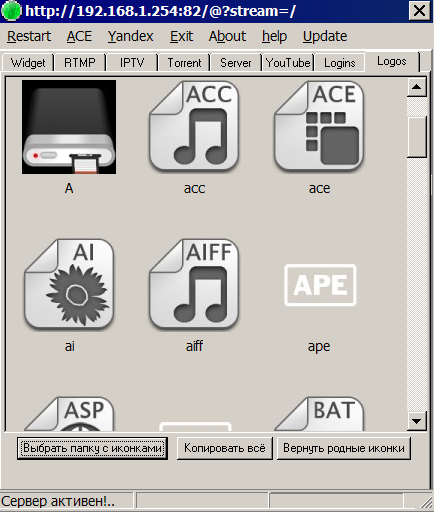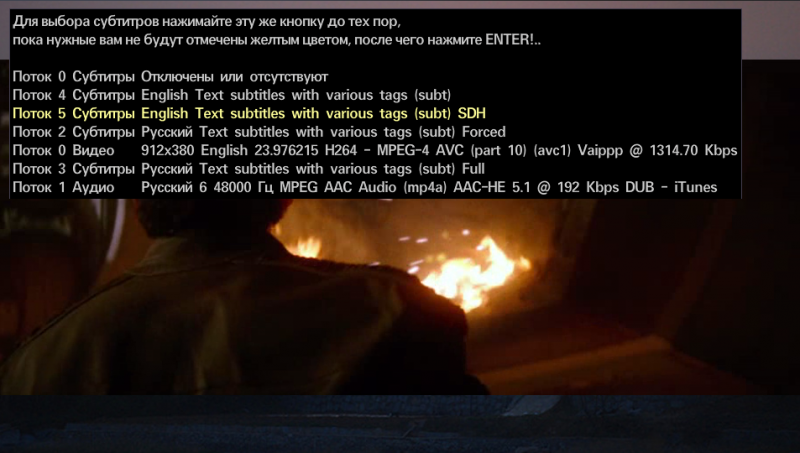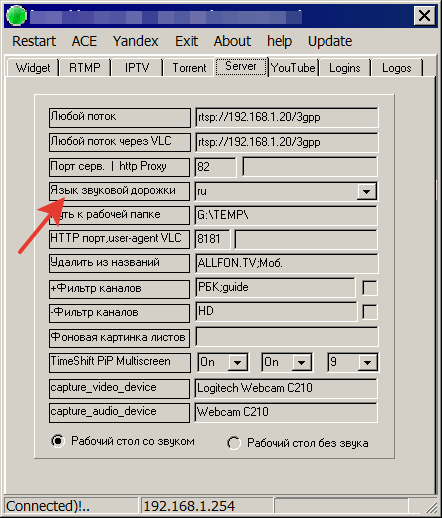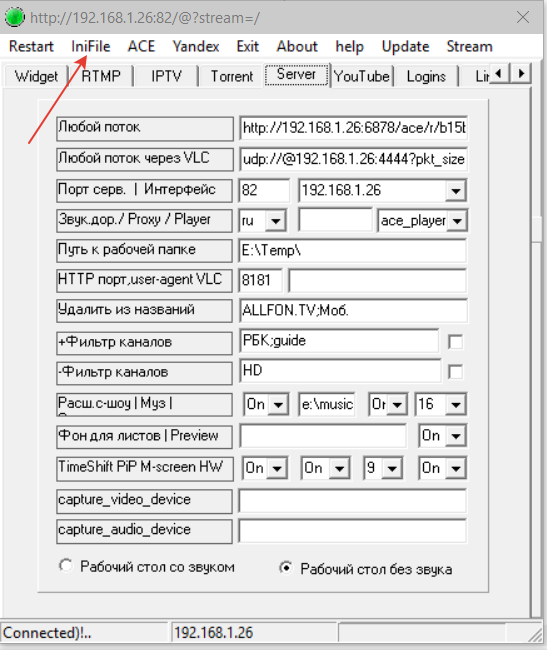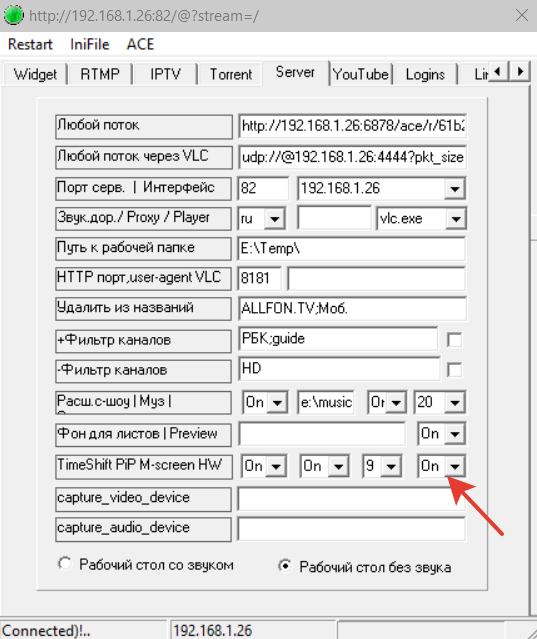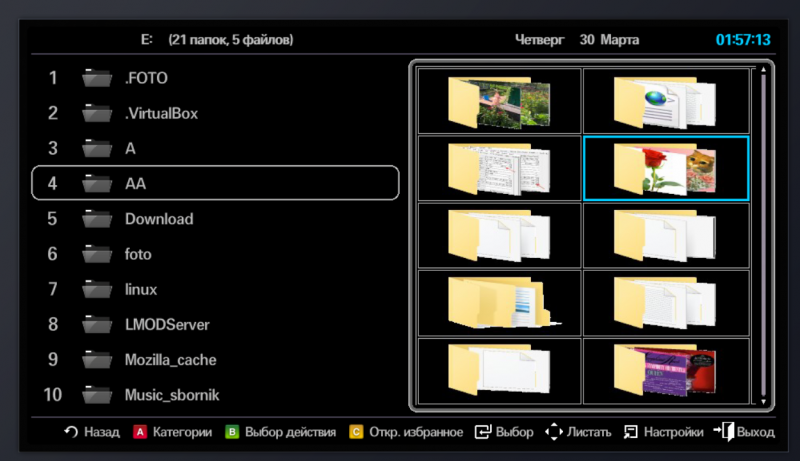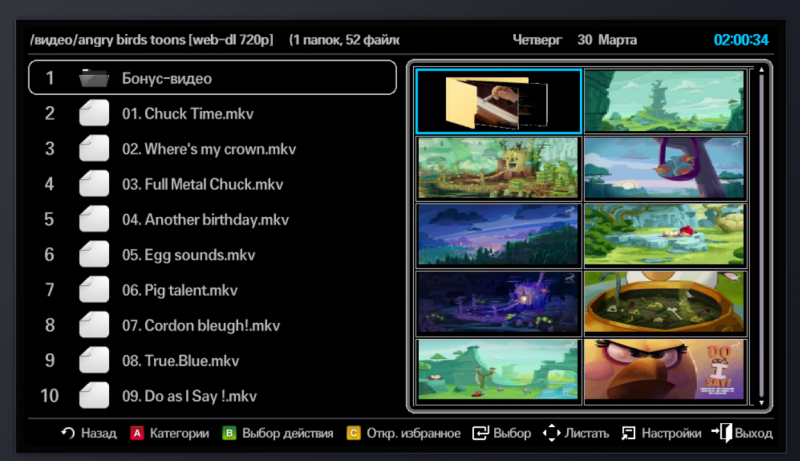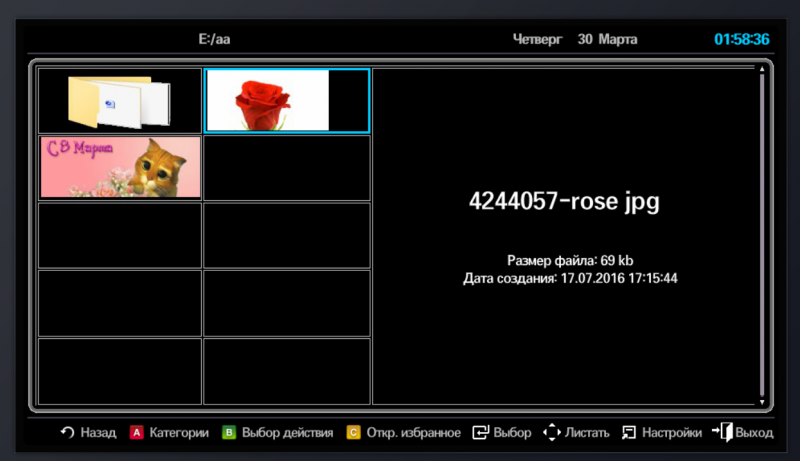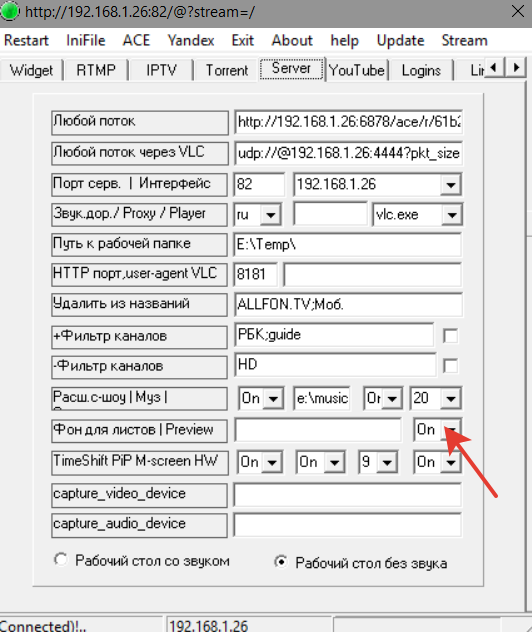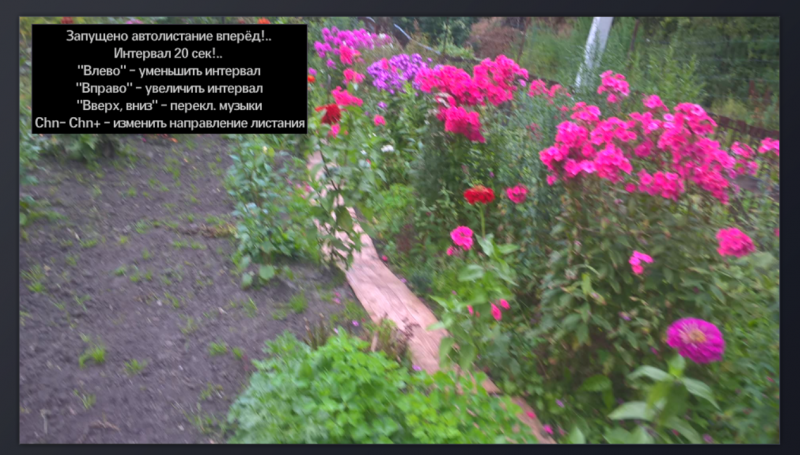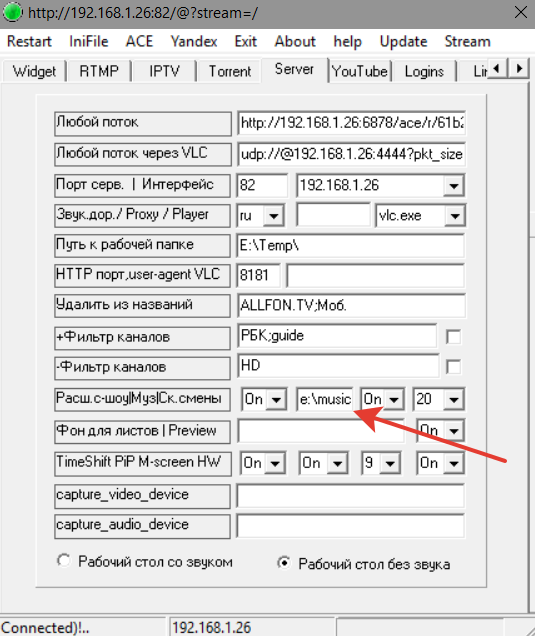===========================================Важная
информация====================================
механизм автонастройки адреса в стартовом листе виджета для входа в
сервер.
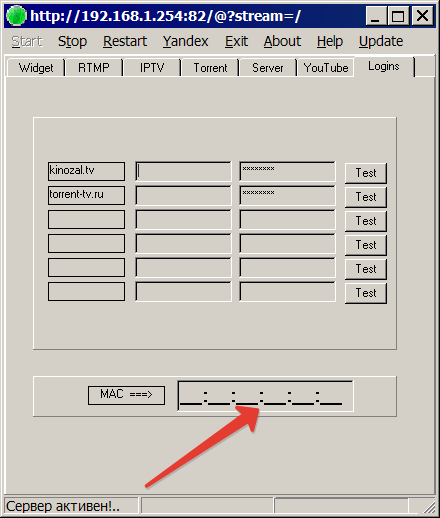
Работает это след. образом. Если вы самостоятельно вписали адрес
сервера в стартовом листе, то всё хорошо. Если же не вписали, и
желаете сделать это почти автоматически, то вписываете в это поле
MAC адреса своего телевизора и рестартуете сервер. После этого
можете из виджета входить в сервер. Они сами договорятся об адресе
для входа. Если в процессе работы потребуется сменить порт сервера,
то после того, как вы в настройках смените порт, рестартуйте сервер.
И при следующем входе в сервер виджет автоматически сменит адрес
входа. При переносе сервера на другой компьютер вы должны будете его
на нем рестартануть, чтобы виджет смог обновить адрес сервера в
стартовом листе.
================================================================================================
необходимо установить сервер на компьютер, доя этого нужно
запустить setup.exe. После окончании установки, запустите сервер.
Затем переустановить виджет с сервера Fiokom-a 213.155.22.226 или
скачать по ссылке заново и после переустановки сделать сброс в его
настройках. После этого в стартовом листе появиться пункт
"LMODServer". Чтобы вписать свой IP, нужно активировать режим
редактирования стартового плейлиста (синяя кн.D) и выбрав этот
пункт, нажать кн.ENTER и отредактировать адрес:
http://IP-адрес
вашего компьютера/@?stream=/
заменив его на тот, который будет написан в заголовке окна сервера.
Чтобы его увидеть, кликнете два раза по иконке cервера в трее. Вы
должны увидеть примерно следующее окно
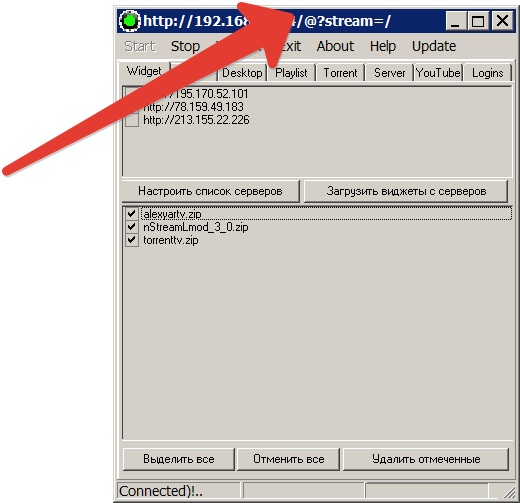
и вот то, что у вас написано в заголовке, вы в точности должны
вписать в поле адреса в настройках виджета!
Внимание! Если Вы в настройках впишите
порт сервера, отличный от 80-го, например 82, то стартовый адрес
будет таким
http://IP-адрес
вашего компьютера:82/@?stream=/
После этого можно запускать сервер на вашем компьютере и пробовать
открыть в стартовом "МОЙ КОМПЬЮТЕР". Должна открыться стартовая
страница серверва.
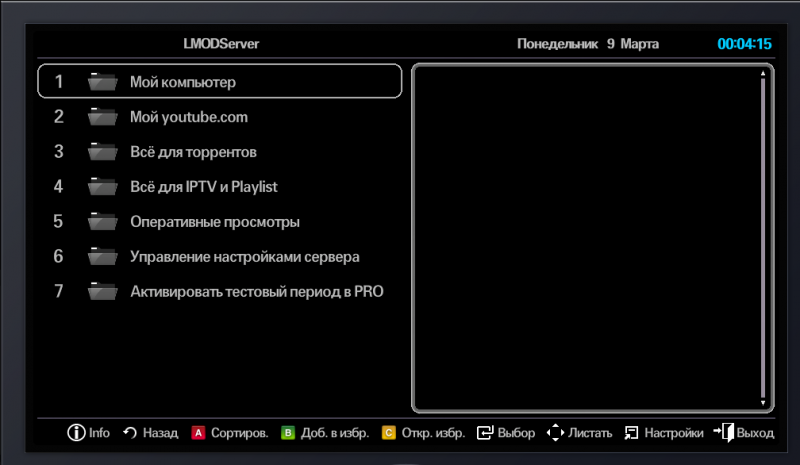
Релизован механизм автонастройки адреса в стартовом листе виджета
для входа в сервер.
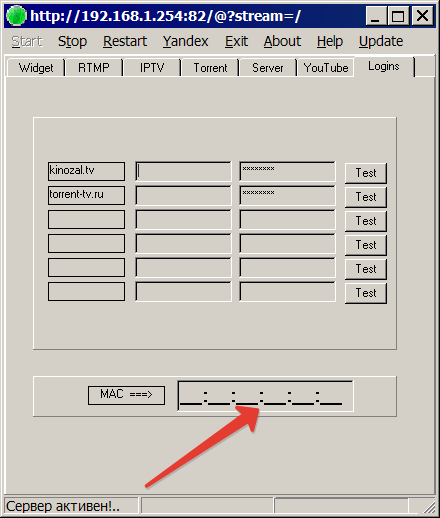
Работает это след. образом. Если вы самостоятельно вписали адрес
сервера в стартовом листе, то всё хорошо. Если же не вписали, и
желаете сделать это почти автоматически, то вписываете в это поле
MAC адреса своего телевизора и рестартуете сервер. После этого
можете из виджета входить в сервер. Они сами договорятся об адресе
для входа. Если в процессе работы потребуется сменить порт сервера,
то после того, как вы в настройказ смените порт, рестартуйте сервер.
И при следующем входе в сервер виджет автоматически сменит адрес
входа. При переносе сервера на другой компьютер вы должны будете его
на нем перезапустить, чтобы виджет смог обновить адрес сервера в
стартовом листе.
Изменен инсталлятор. Теперь сервер ставится в папку Program Files.
Тем самым решана проблема нелюбви vlc к русским логинам. При
деинсталяции будет удаляться вся папка сервера целиком, не оставляя
после себя следов.
Сервер теперь активируется практиччесски мгновенно, и если вам не
нужны функции, требующие vlc, то сообщение "VLC готов" можно не
ждать. Если с VLC или с ace_engine.exe при запуске сервере будут
проблемы, то сервер сообщит об этом. И сменит зеленую иконку на
бирюзовую При этом вы можете использовать функции сервера, не
требующие vlc и (или) ace_engine.exe.
Основные настроки можно менять прямо из трея.
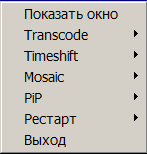
При запуске сервера проверятся наличие в памяти процесса
ace_engine.exe. И если его нет, то будет предпринята попытка его
запуска. Можно также перезапустить ace_engine из пункта меню "ACE"
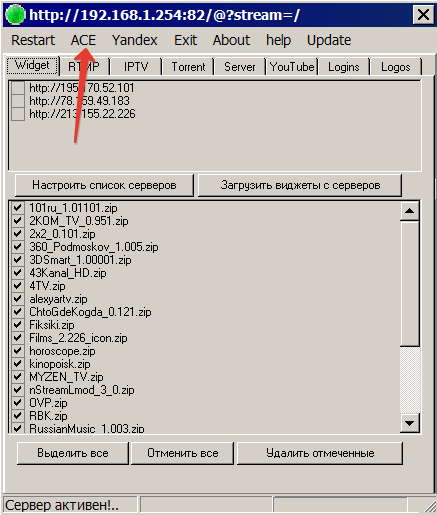
Сервер при этом так же будет перезапущен.
Настройки при завершении работы серверы сохраняются дополнительно в
резервный файлв в рабочей папке windows.
Это позволит в дальнейшем переустанавливать сервер не теряя
настроек.
Добавлена возможность комфортной работы с иконками файлов, которые
отображаются в виджете.
Теперь для этого создана отдельная вкладка "icons".
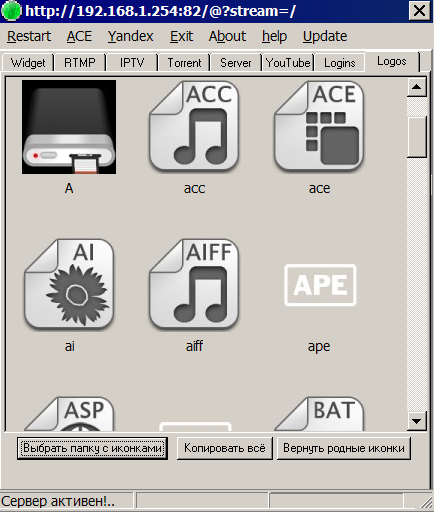
Формат должен быть как и у остальных иконок ВИДЖЕТА. Название файла
формируется по простому правилу, расширение долно быть png, а имя
совпадать с расширением отображаемого файла. Например, для файла
kino.avi, иконка нужно назвать avi.png. После того, как выбрали
папку с вашими новыми иконками, можете либо все их перенести, нажав
кнопку "Копировать все" либо при помощи мышки перетещить нужные из
выбранной папки на окно сервера.
Для отмены действий нажмите кнопку "Вернуть родные иконки" Вот тут https://yadi.sk/d/apnt2z9GjrCN4
можно скачать иконки, которые были созданы пользователем netsloff,
за что ему огромное спасибо!
Сущуственно расширена работа с субтитрами. Теперь можно смотреть
фильмы, в том числе и из торрентов со встроенными субтитрами с
возможностью выбора нужных субтитров. Для этого необходимо запустить
воспроизведение по кнопку PLAY и после начала воспроизведения нажать
на пульте кнопку source или chlist. Далее следовать инструкции на
экране. Выглядит это примерно так
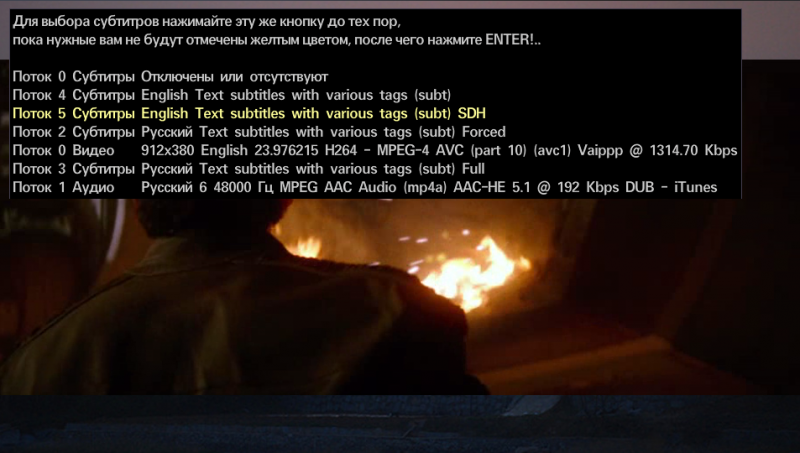
Если поток был запущен по клвише play (просмотр через VLC), то по
кнопкам source или chlist будут выведены свойства
потока. Как на картинке, приведенной выше.
Добавлена настройка выбора предпочтительного языка звуковой
дорожки. Это необходимо для субтитров и при использовании функций
кадр в кадре или мозаика.
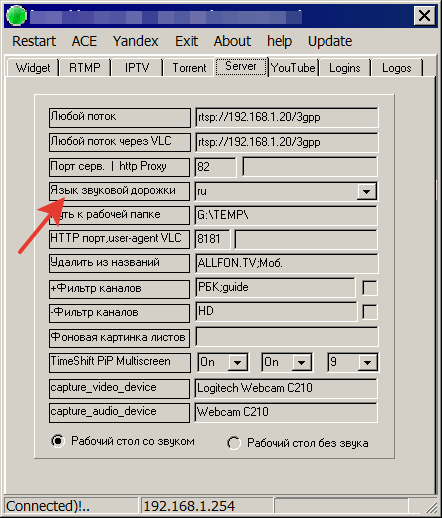
Изменен инсталятор, теперь сервер ставится в папку LMODServer в
корень выбранного диска, или в любую другую папку, не в Program
Files. Добавлены новые модули.
Добавлены средства для удобной работы с настройками сервера. Теперь
их можно сбросить в начальное состояние (как будто вы только что
установили сервер), сохрранить в праизвольной папке с произвольным
именем. Чтобы затем восстановить из него.
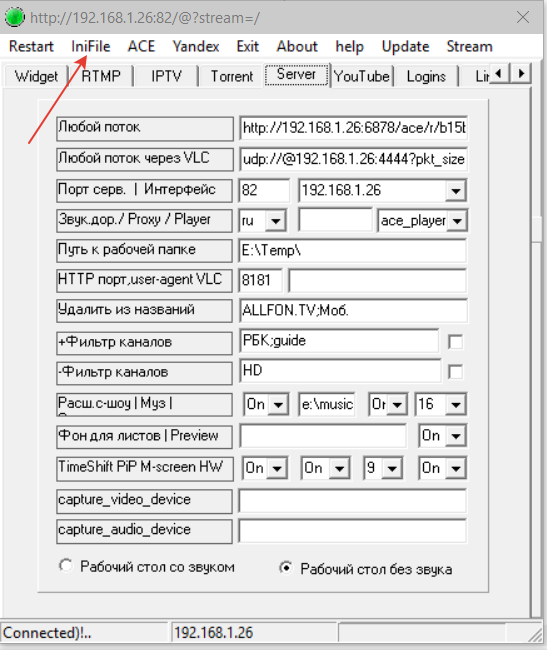
3. Практически мгновенный старт сервера.
4. Значительно переработан алгоритм взаимодействия с виджетом.
Теперь сервер одновременно может обслуживать до пяти тв во всех
режимах.
Возможно управление аппаратоной поддеркой в ace_player.exe. Иногда
это бывает необходимо, напримнер из-за слабой видеокарты или ее
сильной загруженностью.
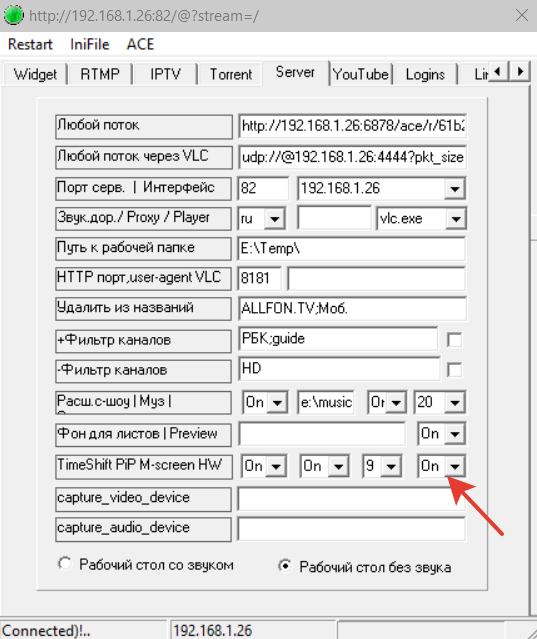
Добавлен режим preview, который можно по вашему желанию вкл. и выкл.
Если в режиме preview нужна подробная информация по файлу, то
нажмите кнопку info
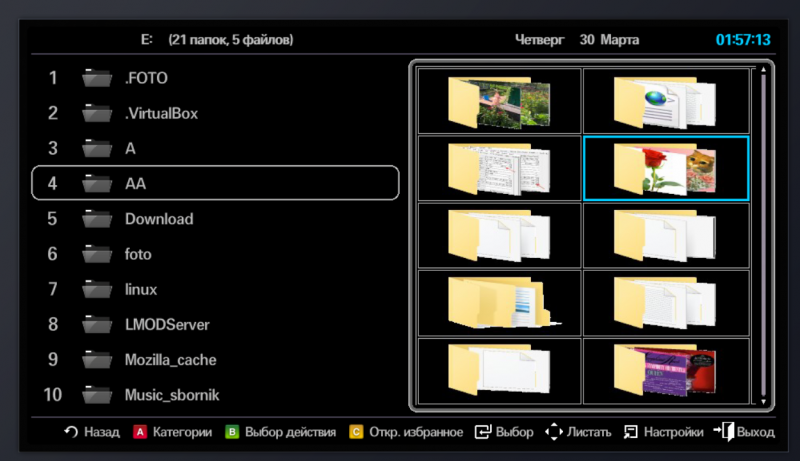
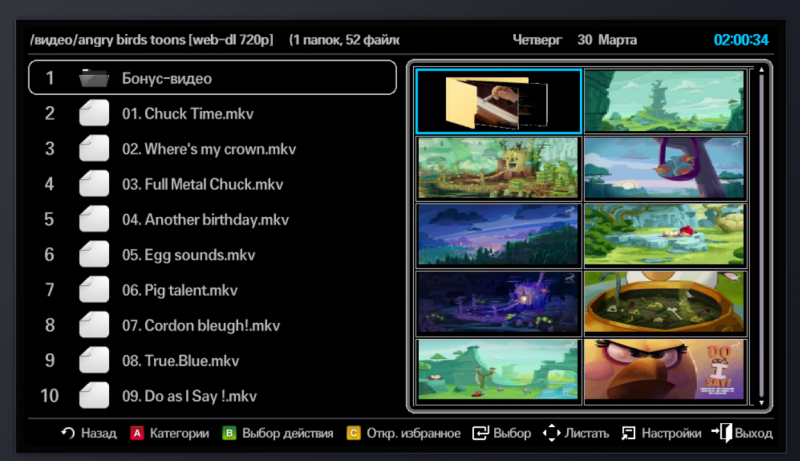
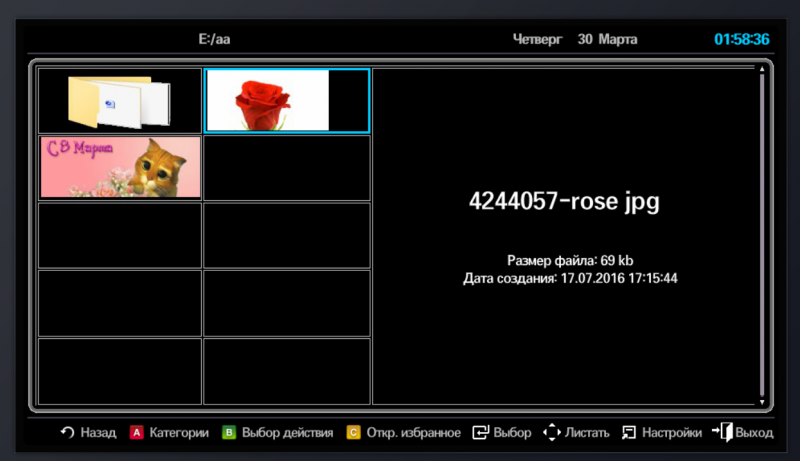
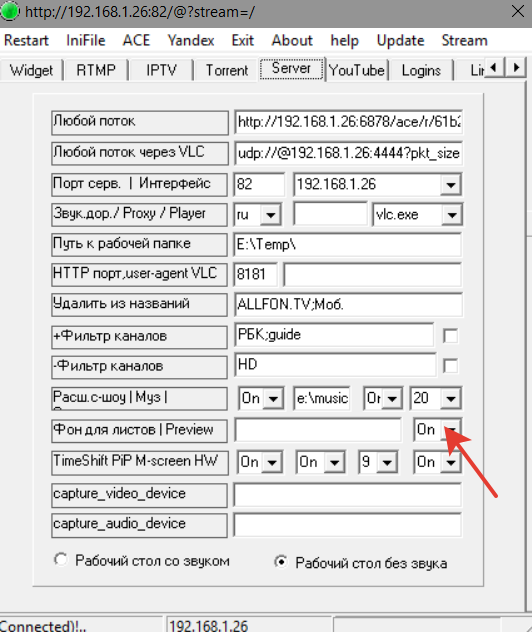
Просмотр фото и картинок, должен работать на всех сериях. Для этого
нужно запустить просмотр по кнопке PLAY. Если в режиме просмотра
нажать кнопку PLAY, то запустится режим расширенного слайдшоу, в
которм вам будут доступны:
Выбор папки с музыкой, под которую вы будете его смотреть
Переключение муз.фйлов из выбранной папки. Выбирать папку можно в
окне настроек сервера на компьютере, а можно прямо с пульта. Для
этого необходимо:
a. Отключить муз.сопровождение в слайдшоу
б. Запустить желаемую композицию из нужной папки
в. Включить муз.сопровождение в слайдшоу
Изменение интервала и направление слайдшоу.